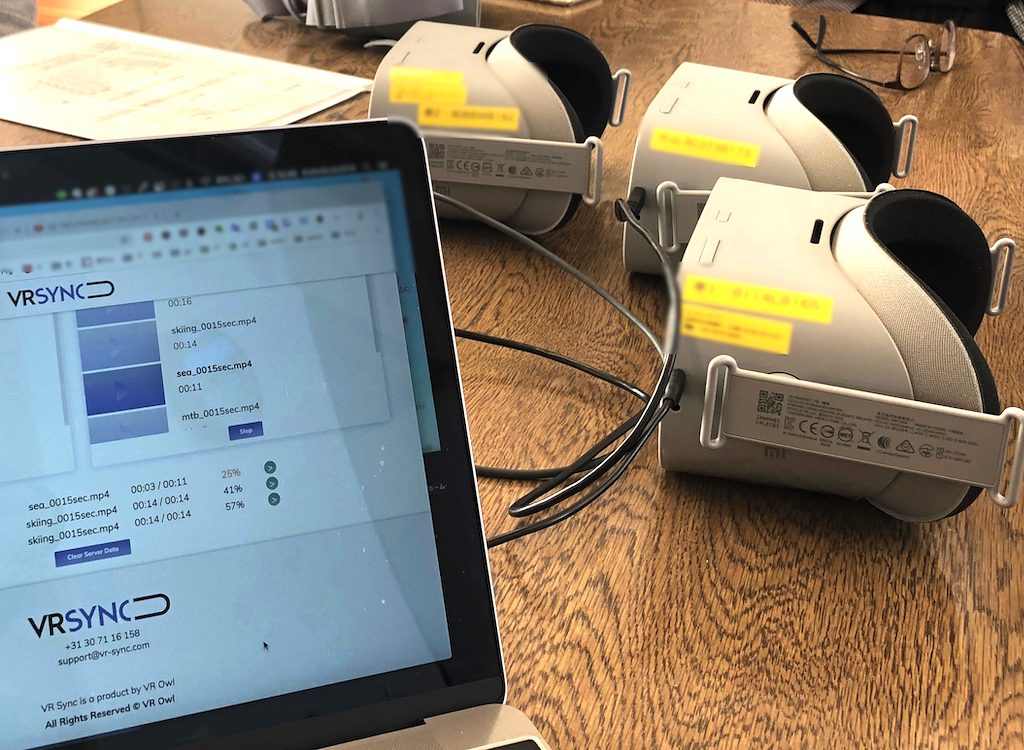VR-SyncをOculus Quest 2 で使用する方法

VRヘッドセットの集中管理システム「VR-Sync」が、Oculus Quest 2にも対応しました。以下の方法で、VRヘッドセット1台ごとにVR-Syncアプリをインストールしてゆきます。
※アプリのインストールには、Windowsパソコンが必要です( Macでは、BootCamp 環境で可能です)。
※事前に、そのWindowsパソコンと、Oculus QuestをUSB-Cケーブルで繋いでおきます。
※アプリのインストール時には、有効なVR-Syncのアカウント(トライアルアカウントを含む)を持っている必要があります。
※全く初めてで試すときには、予めVR-Syncの管理画面の「content」タブから、何かダミーデータ(2Dの画像ファイルで充分です)を入れておいてください。
1) Oculus Quest 2を、開発者モードにします。
2) VR-Sync Packageを、パソコンにインストール
VR-SyncをVRヘッドセットにインストールするアプリである、「VR-Sync Package」の最新版( Version 3.4以上 )を、管理画面(ダッシュボード)のDownloadタブから、お手元のWindowsパソコンにダウンロード・解凍します。
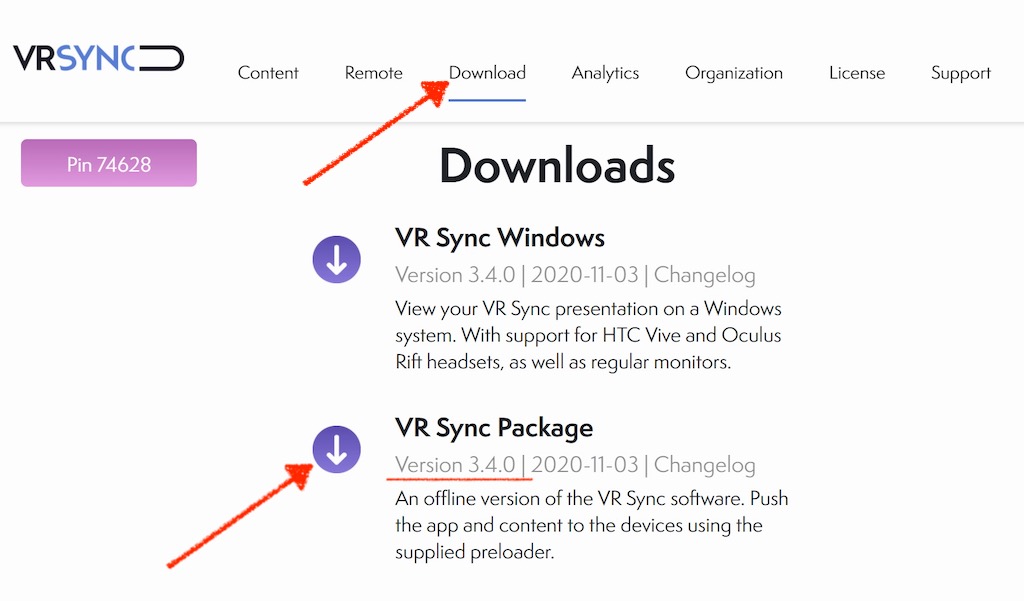
解凍ができたら、VRSync.exeというアプリを起動します。
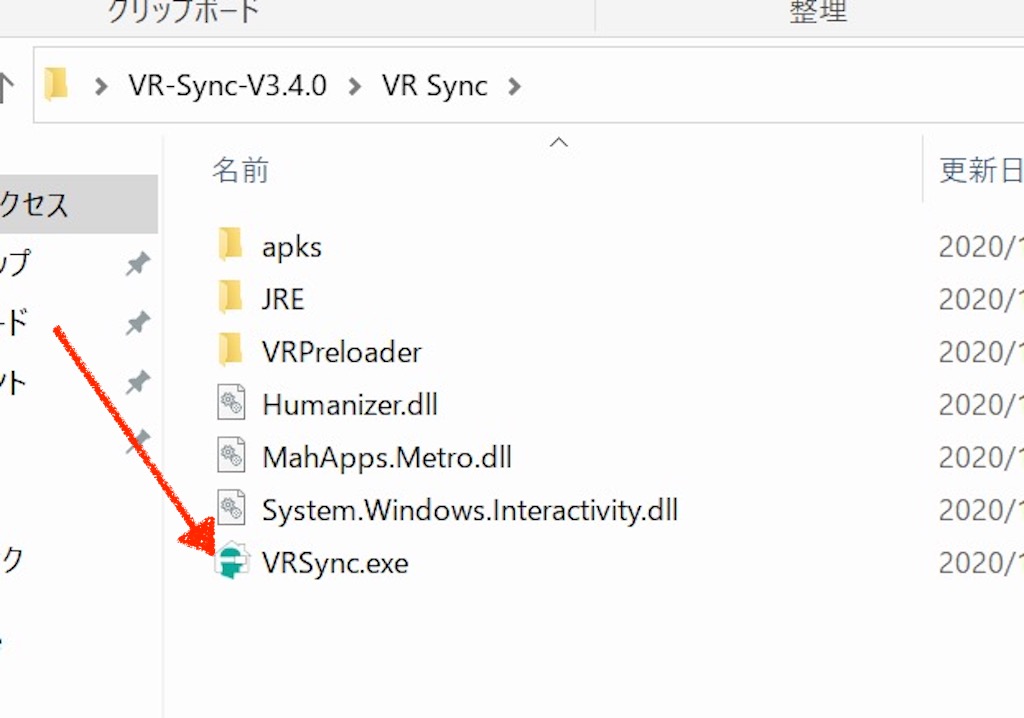
3) VR-Sync Packageを、パソコンにインストール、Quest 2 にコピーする
※使用しているWindowsパソコンと、Oculus QuestをUSB-Cケーブルで繋いでおきます。
VR-Sync Packageを起動すると、以下のようなウィンドウが開きます。
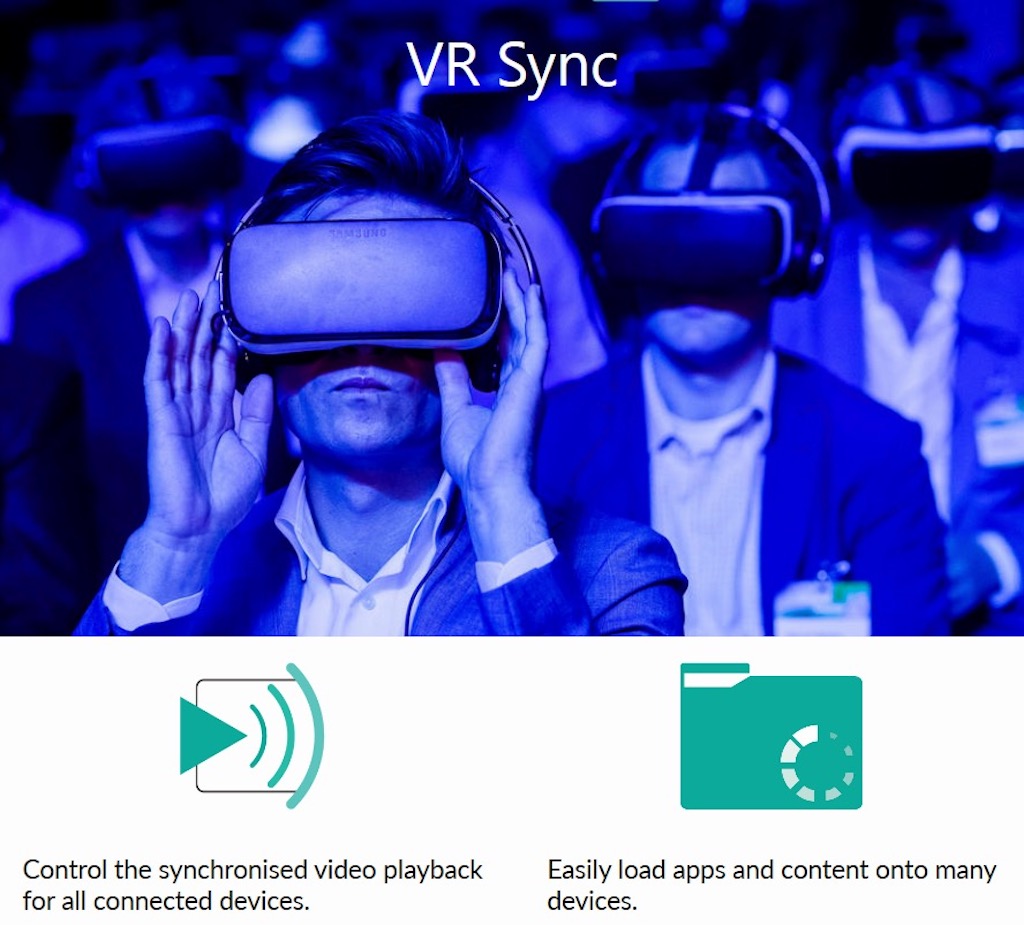
右側の「Easily load apps and contente onto many devices」をクリックします。
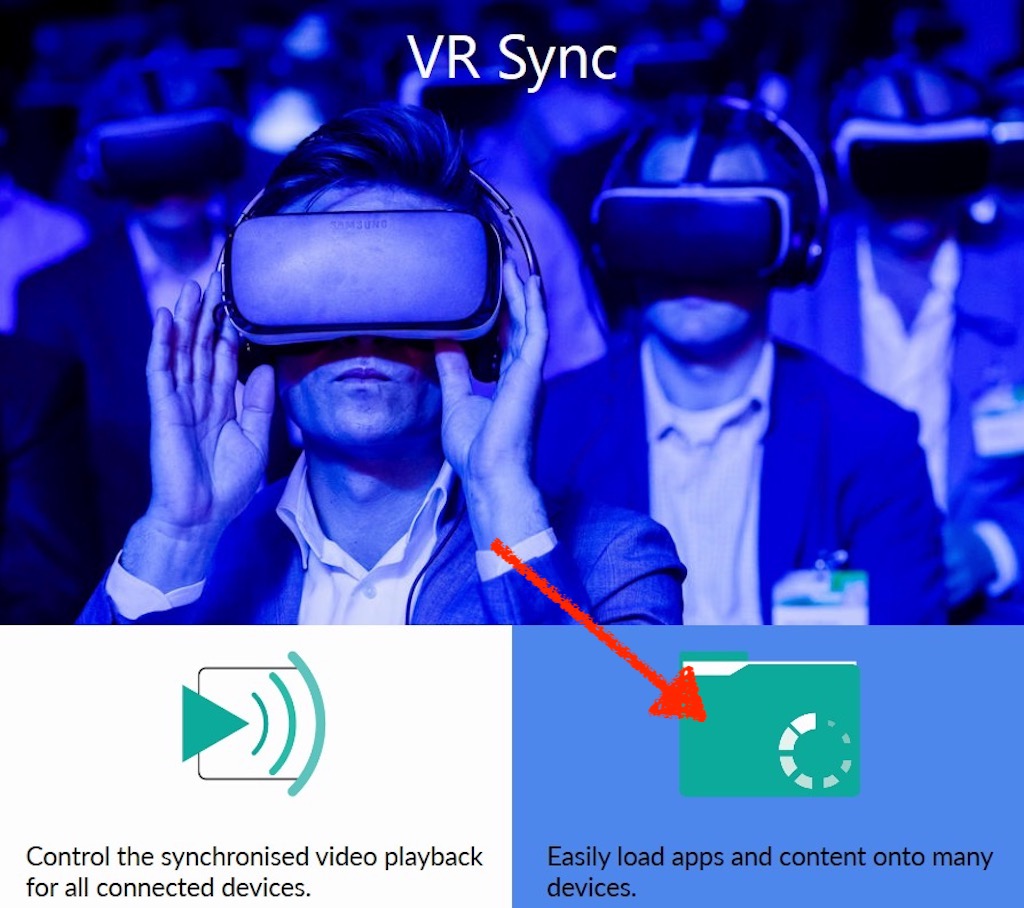
次のインストールアプリ選択画面で、Oculus.apkを選択し、「開く」をクリックします。
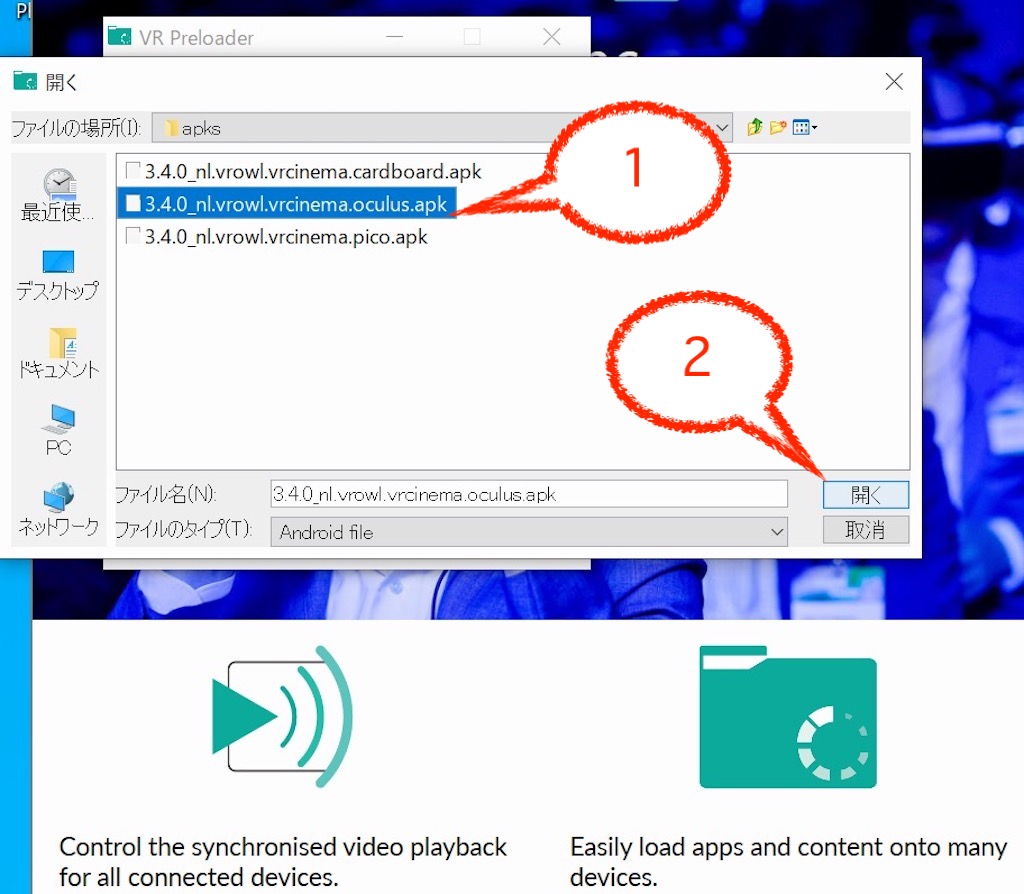
この様な画面になったら、「NEXT」をクリックします。
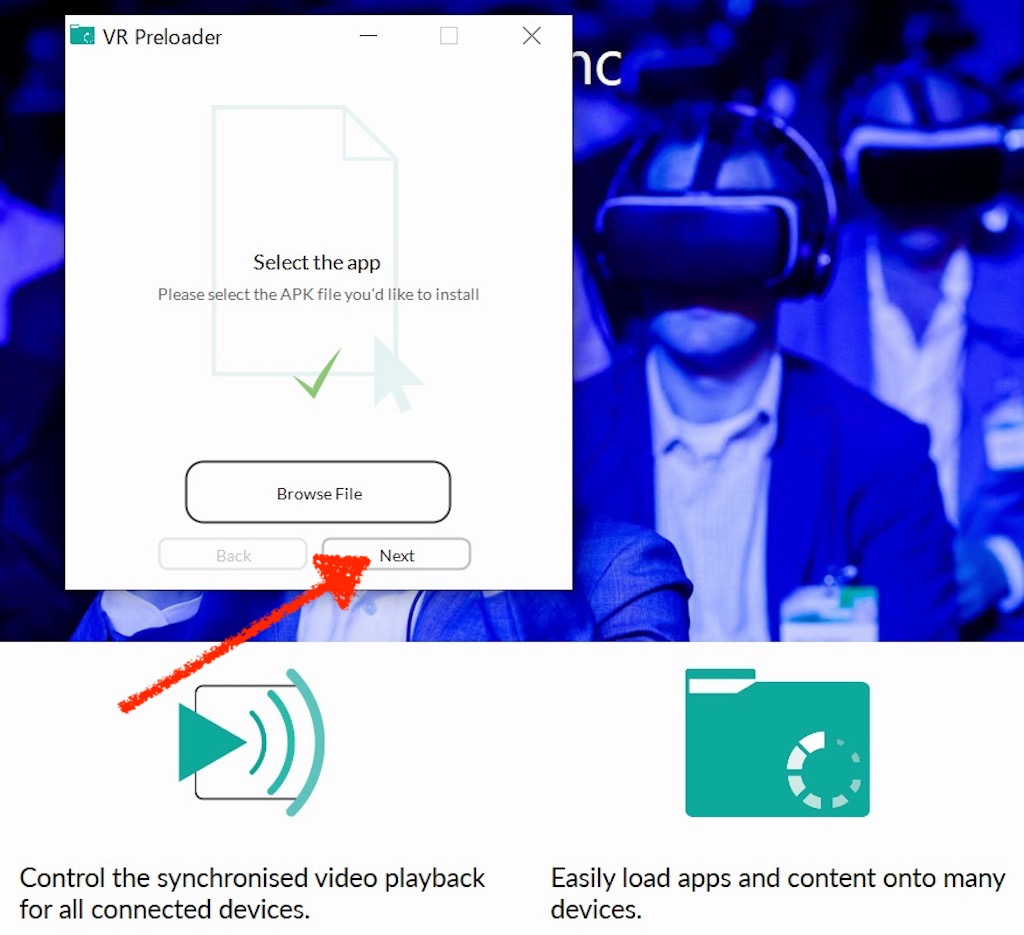
ここでは「Skip」をクリックします。
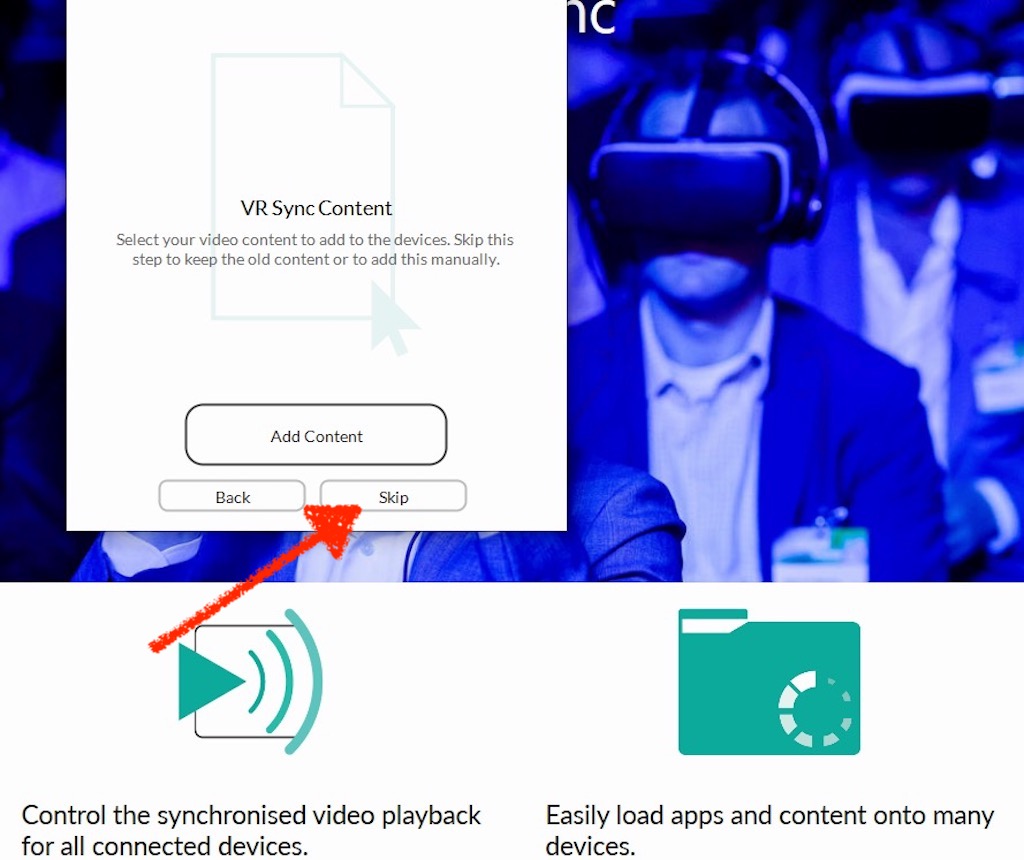
この様な警告がでるかもしれませんが、構わず「 ( Y ) 」をクリックします。
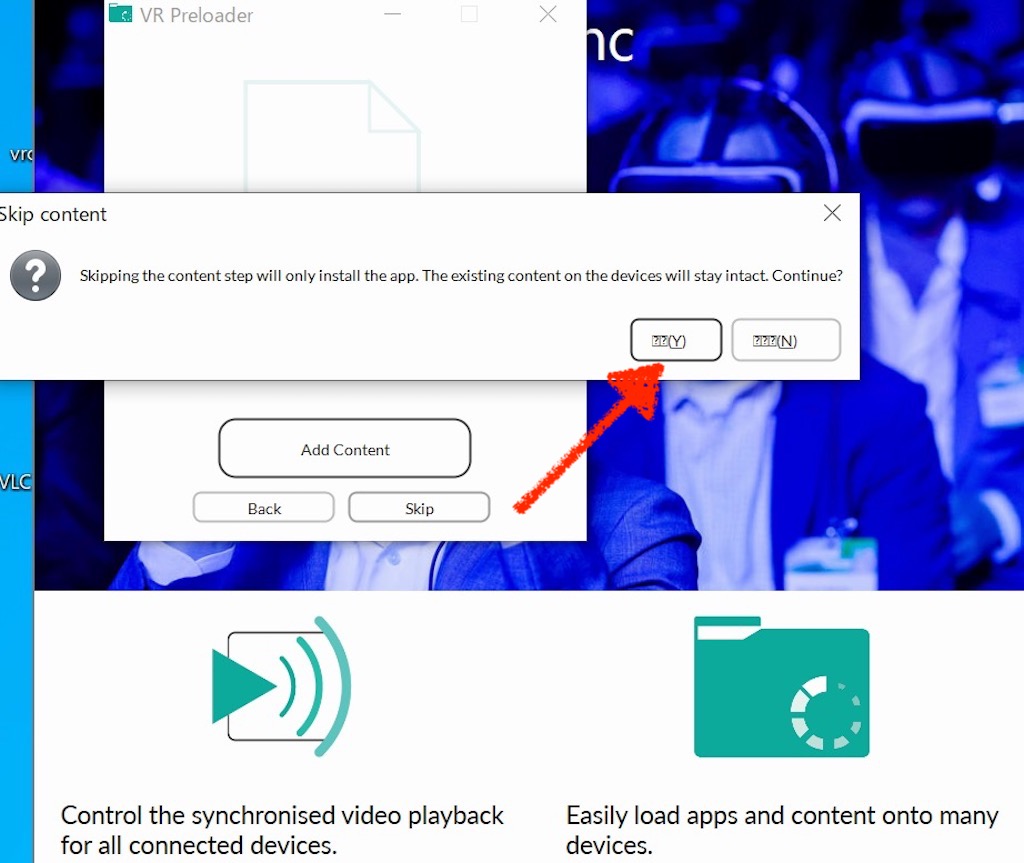
このような画面が出たら、「Login」をクリックし、自分のOculus アカウントにログインします。
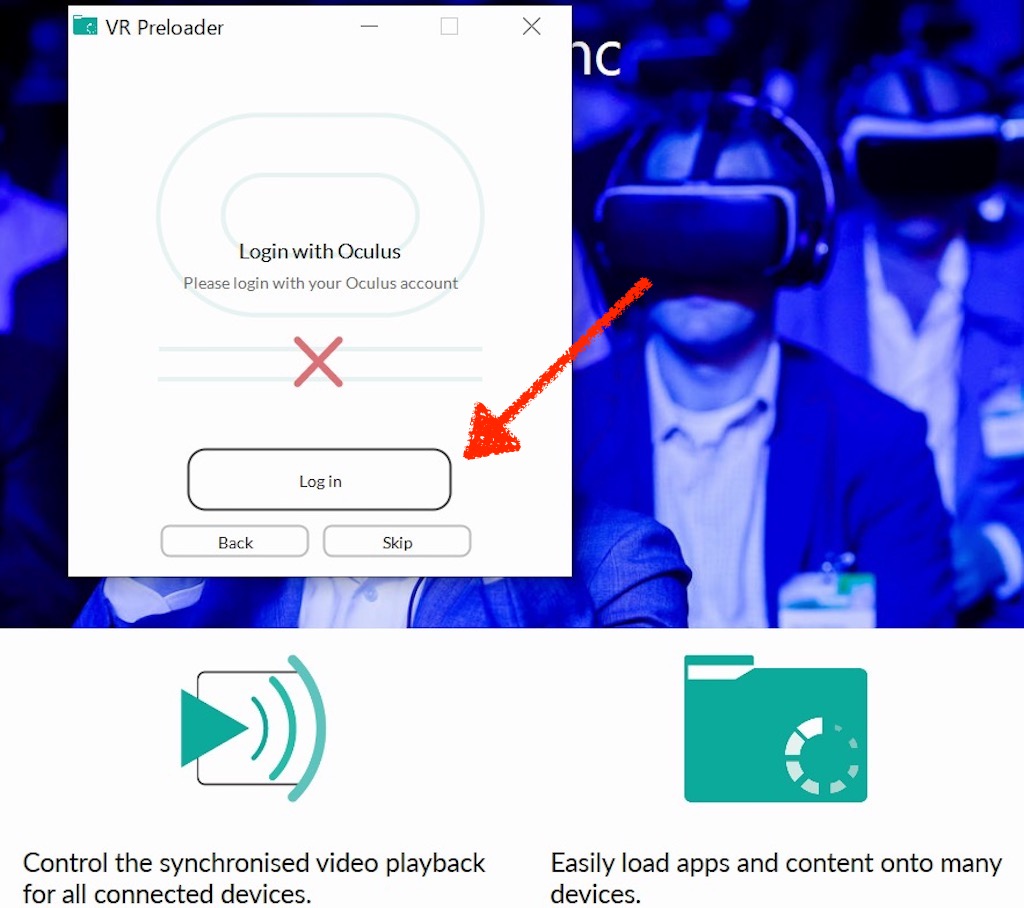
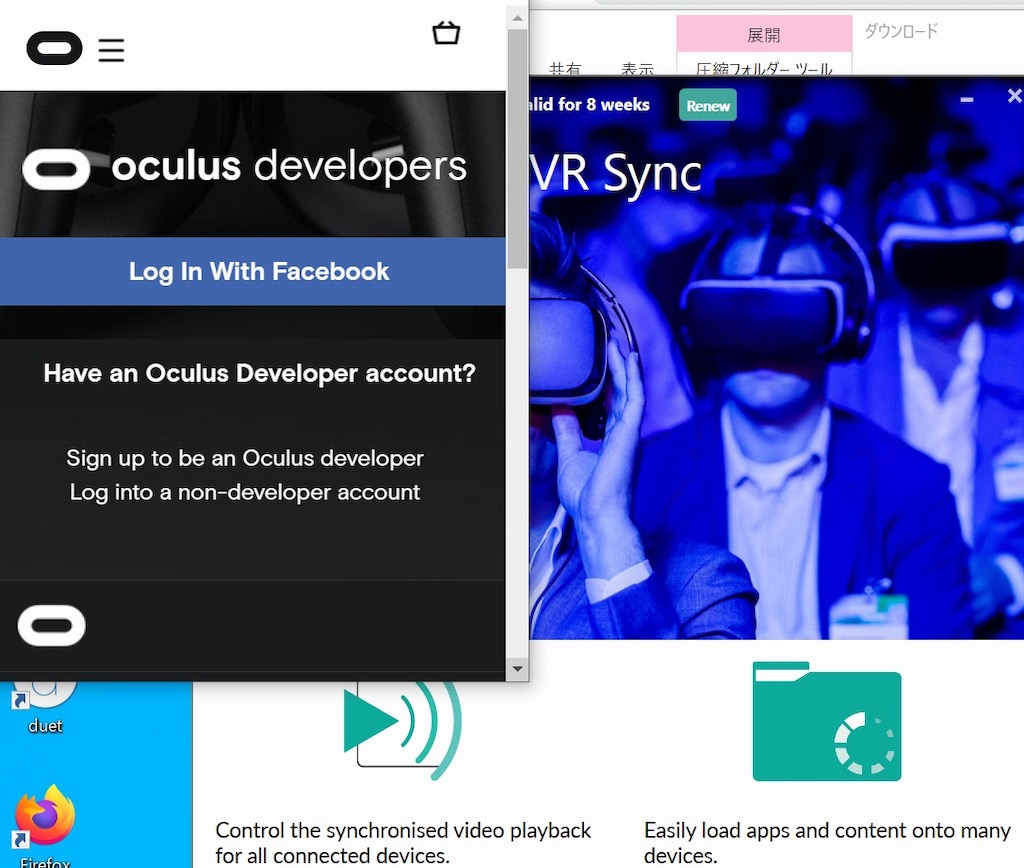
Oculusアカウントにログインできたら、Nextボタンをクリックします。
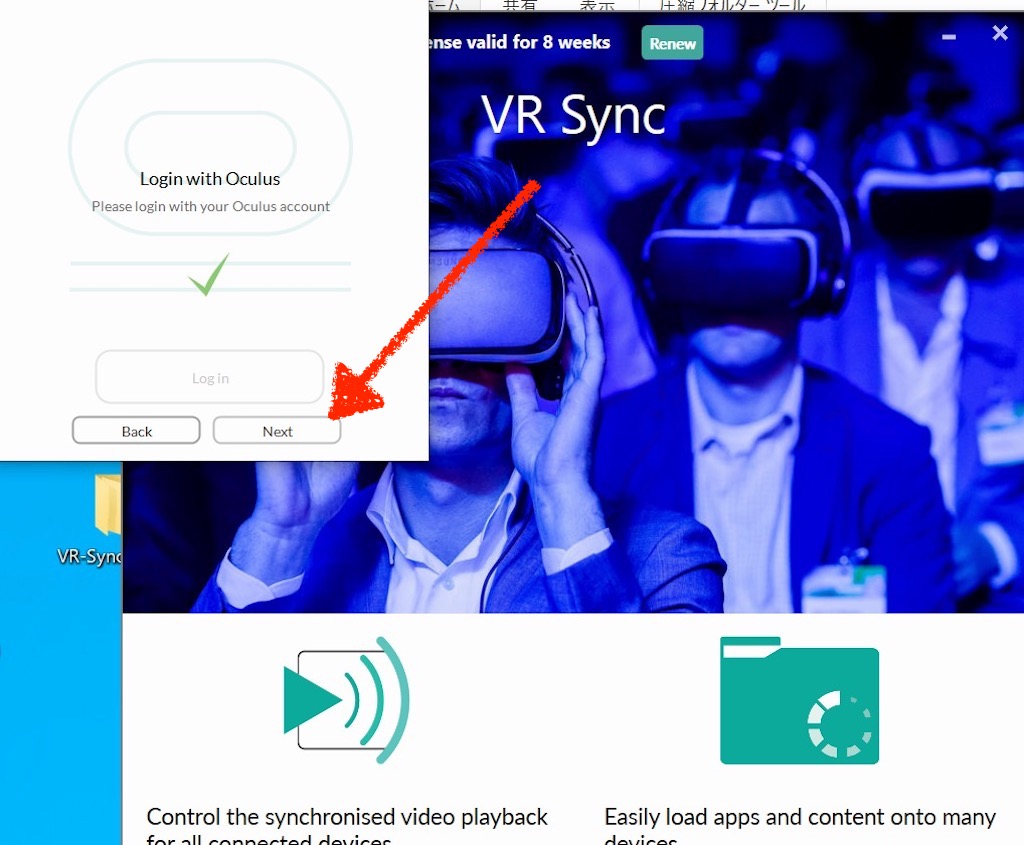
アプリがコピーされます。
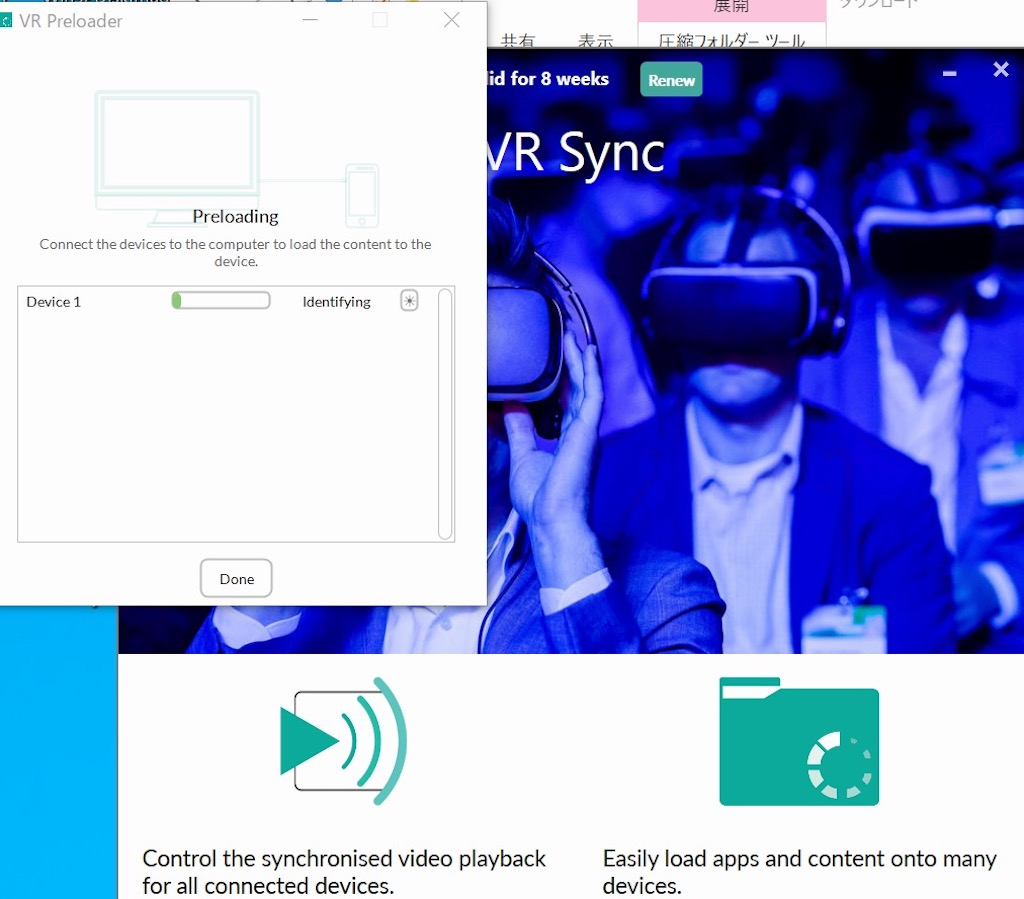
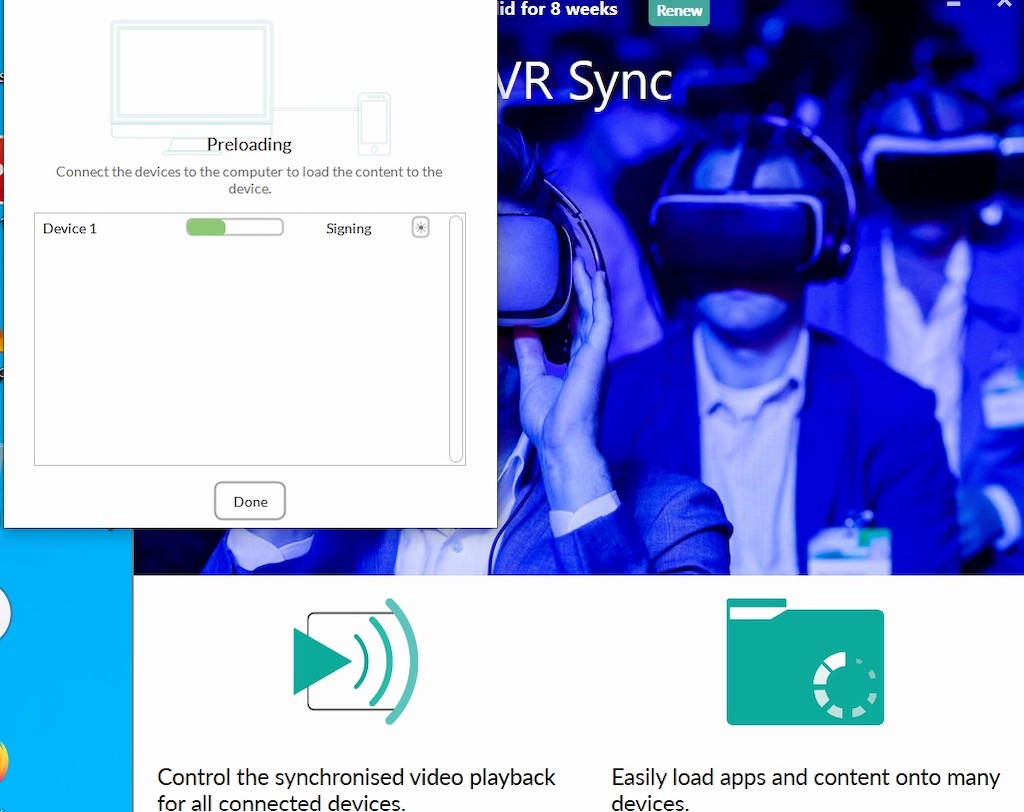
コピーが終わると、このように「Are you sure you want to stop preloading?」とメッセージが出ますので、アプリのコピーを終了するのであれば( Y ) 、また次のOculus Quest2 にアプリをコピーするのであれば、( N )をクリックします。
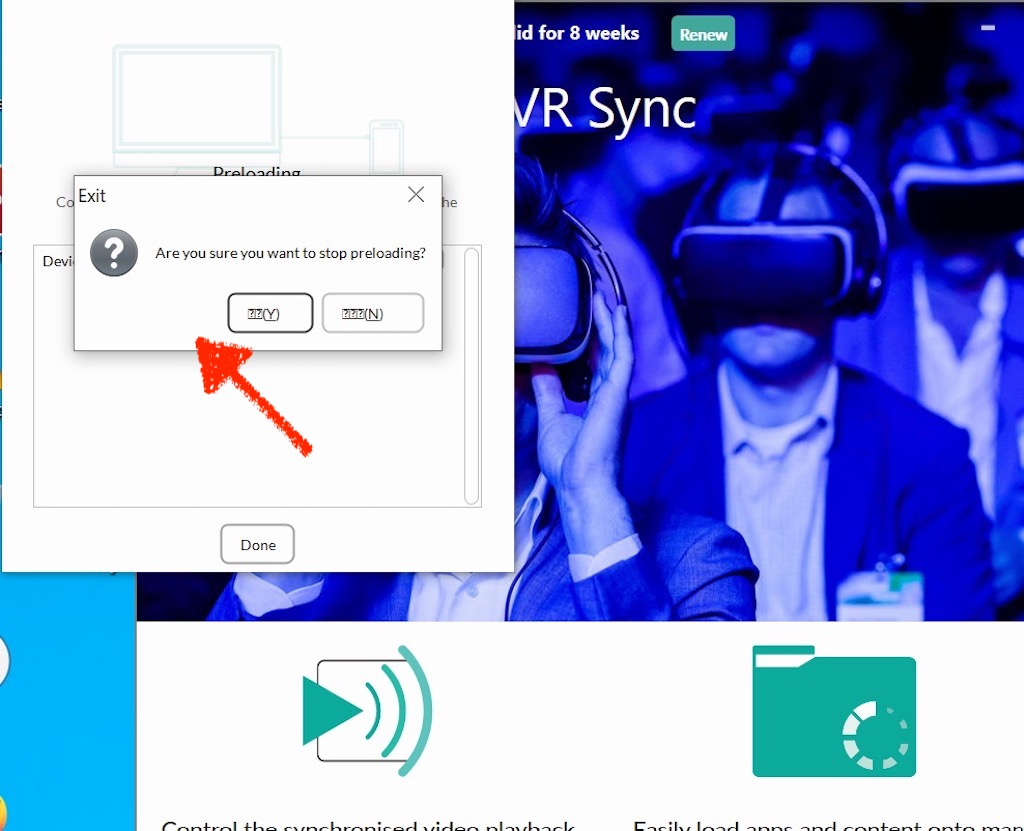
4) VR-Sync アプリを、Quest 2で起動する
Oculus Quest2を起動したら、ホーム画面から
- 「アプリ」タブを開きます。
- アプリの種類選択リストから、「提供元不明」を選択します
- 「提供元不明」をクリックします。
- 「VR Sync」が出ていますので、起動します。
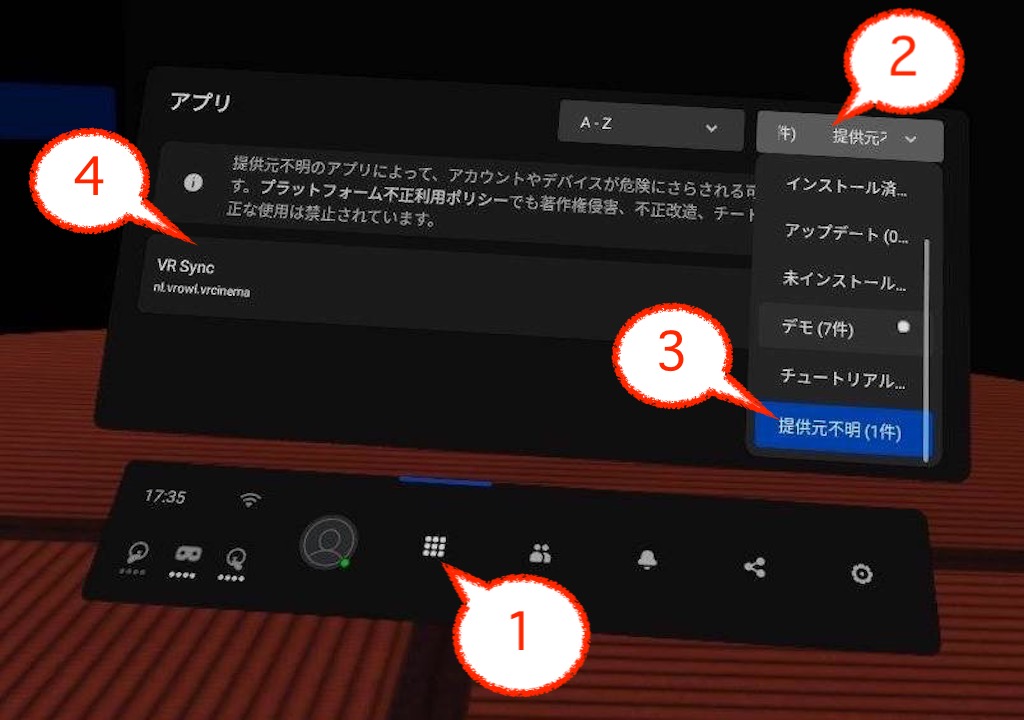
5. アプリを起動すると、PINコードをの入力を求められますので、お客様のVR-Syncアカウントの管理画面(ダッシュボード)に表示される、PINコードを入力します。すると、VR動画データやカスタム背景画面、カスタムロゴなどがOculus Quest 2 にダウンロードされ、VR-Syncでコントロールができるようになります。
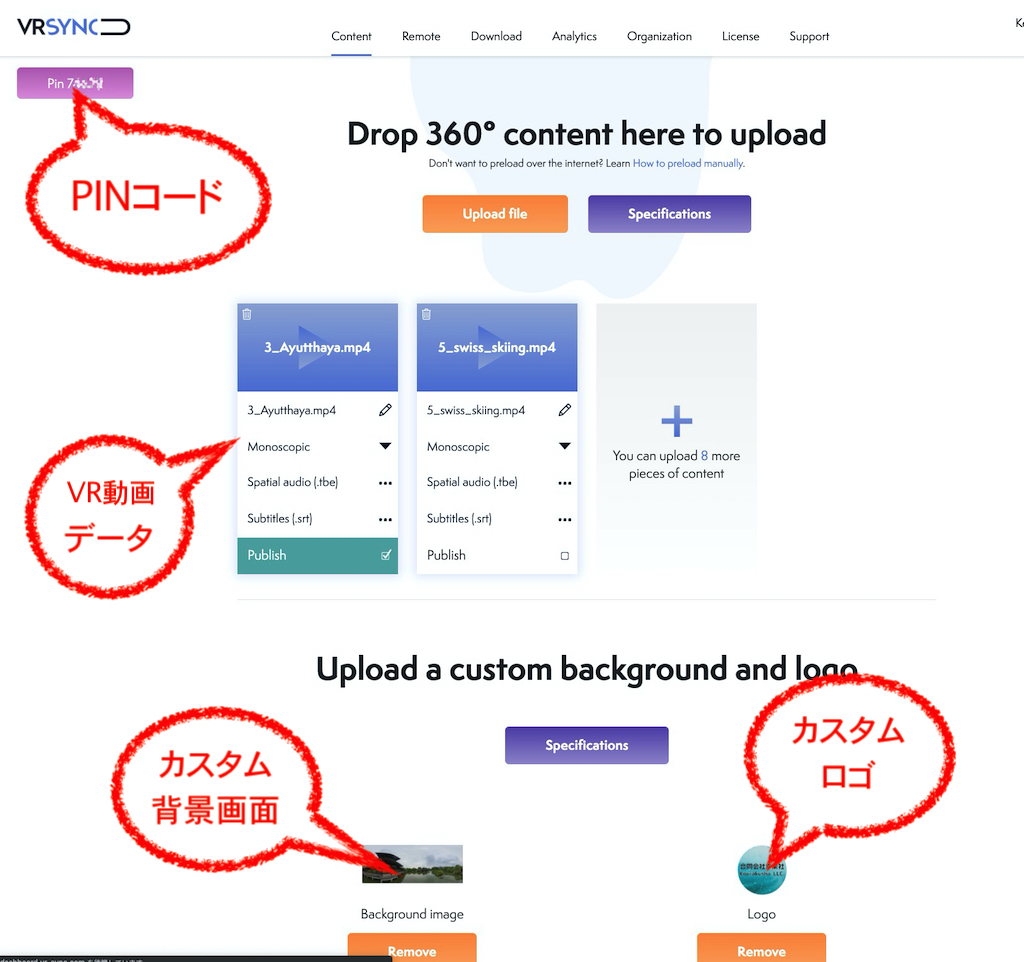
VR SYNC 無料トライアルはこちらから
VRSYNCの全機能を、無料で10台分・7日間利用することができます。 無料トライアル版では、中央にVR SYNCの透かしが入ります。
7日間の無料利用期間終了後でも、トライアルモードをONにすれば、再び無料利用の再開が可能です。透かし入りと最大同時利用10台までということでよければ、事実上、利用期間に制限なくいつまでも無料で使えます。
Youtubeサンプル:「VR SYNCと20台のOculus Goで、「かえるの合唱」コーラスしてみた」
VR SYNCに関するお問い合わせは、こちらからどうぞ 。無料で御社にデモンストレーションに参ります(東京都内は無料。他都道府県の場合は、交通費実費をお願い致します)。 どうぞお気軽にお声がけください。