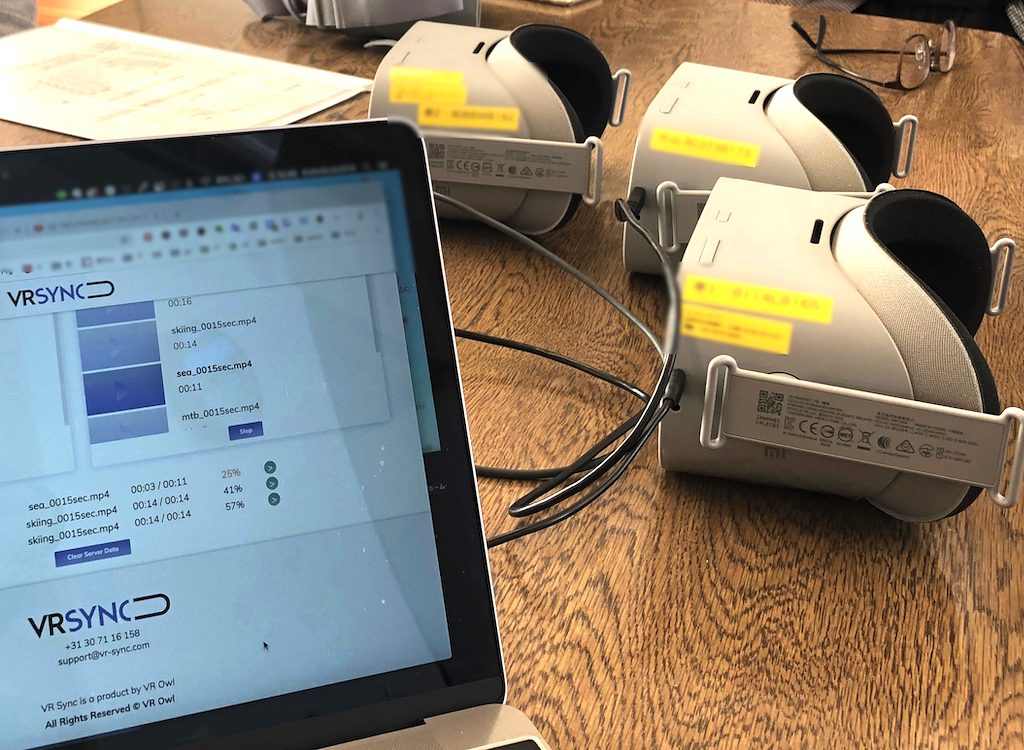VR SYNCの基本的な使い方をご紹介します。今回は、VR SYNCのダッシュボードの操作方法です。
この内容は、Youtubeで公開されているものや、VR SYNCのダッシュボード画面で解説として紹介されているものと同じです。
3-1) 登録時に設定したメールアドレスとパスワードで、VR SYNCのダッシュボードにログインします。
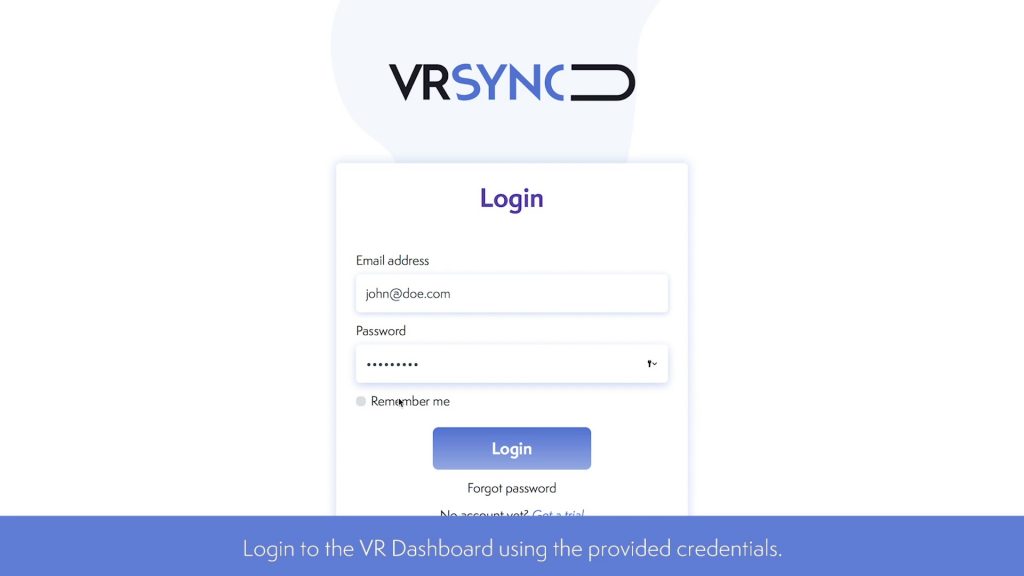
3-2) VRコンテンツの再生コントロール、デバイス管理、メッセージ送信などは、ヘッダーメニューにある「Remote」というタブ内で行います。

3-3) 「Remote」タブが表示されたら、中央上部の「device」ボタンをクリックします。

3-4) するとこのような、VRデバイス管理画面が表示されます。
左手の青いチェックボックスがついているデバイスが、コンテンツ再生やメッセージ送信などのコントロールが可能なVRデバイスであることを示しています。

チェックボックスにチェックが入っているVRデバイスのみ、コンテンツ再生やメッセージ送信が可能です。

3-5) VRデバイスのコントロールを、グループ単位で管理することもできます。

グループへの振り分けは、VRデバイスをドラッグすることで可能です。

3-6) VRデバイス名の上にマウスカーソルを重ねると表示されるドロップダウンボタンで、そのVRデバイスの状況を見ることができます。
緑色のマークは、準備がOKであることを示します。赤いマークの場合には、アップデートが必要であったり、VRコンテンツのプリロードに問題があることを示します。

3-7) ヘッダー部分の表示で、現在何台のVRデバイスが接続されているのかがわかります。

3-8) VRコンテンツの再生プレイリストの順番は、VRコンテンツの名称パネルをクリックすることで決定します。

3-9) ループボタンを押すと、再生プレイリスト内のVRコンテンツが、ずっと繰り返し再生されます。

3-10) 「Play」ボタンを押すことで、再生プレイリスト内のVR動画を、選択したVRデバイスで再生することができます。
再生モニタ部分で、現在再生されているVR動画を確認することができます。

3-11) 「Message」ボタンをクリックすることで、VRデバイスの利用者全員に一斉メッセージを送信することもできます。


VR SYNC 無料トライアルはこちらから
VRSYNCの全機能を、無料で10台分・7日間利用することができます。 無料トライアル版では、中央にVR SYNCの透かしが入ります。
7日間の無料利用期間終了後でも、トライアルモードをONにすれば、再び無料利用の再開が可能です。透かし入りと最大同時利用10台までということでよければ、事実上、利用期間に制限なくいつまでも無料で使えます。
Youtubeサンプル:「VR SYNCと20台のOculus Goで、「かえるの合唱」コーラスしてみた」
VR SYNCに関するお問い合わせは、こちらからどうぞ 。無料で御社にデモンストレーションに参ります(東京都内は無料。他都道府県の場合は、交通費実費をお願い致します)。 どうぞお気軽にお声がけください。