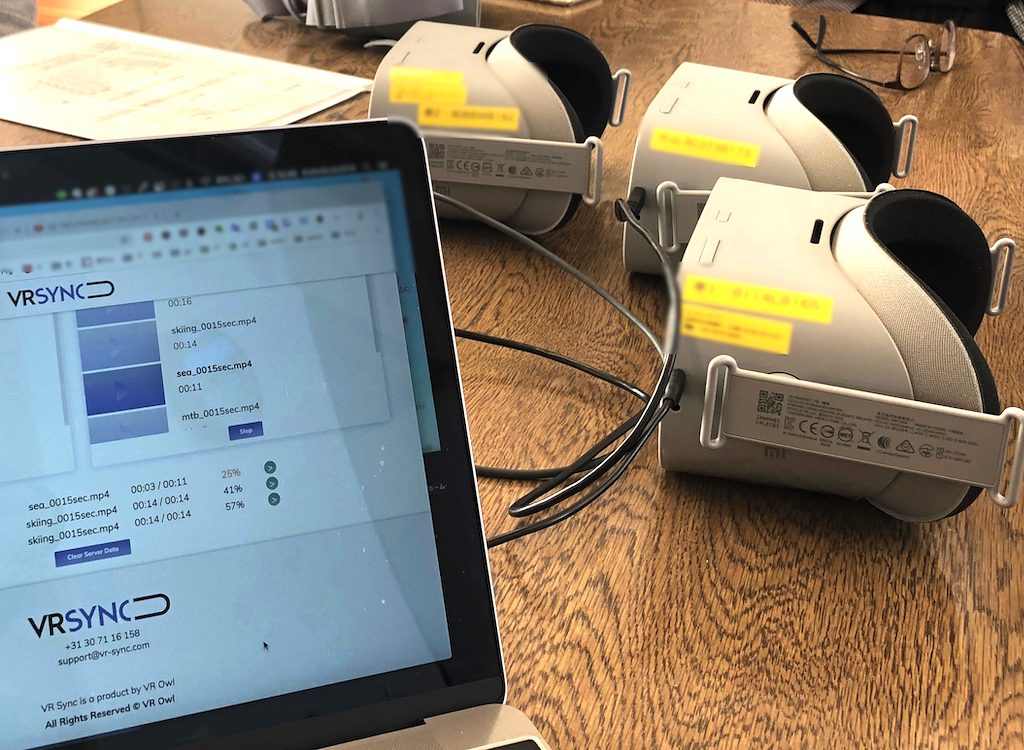Oculus Go( またはAndroid スマホ)のアプリであれば、PCと接続してUSB経由で直接VR動画データをアプリ内に転送することが可能です。
How to manually preload your content
https://dashboard.vr-sync.com/support/article/63
クラウドサーバーからのダウンロードよりも速いですし、数人で手分けをしてデータの転送作業をすることもできるので、そのようにしたらもっと速く、多数のVRヘッドセットへのデータの転送作業をすることができます。
転送の時間の目安ですが、Insta360 One Xから無加工で取り出した3分間のVR動画(360動画)(2.3GB、MPEG4、ビットレート102MBPS、5.7k( 5760px x 2880 px )、30FPS)の場合、パソコンからOculus Goへの転送時間は約1分20秒でした。
PCからUSB経由での転送の方法は以下のとおりです。
1)アプリと素材を準備する
Oculus Go( またはAndroid スマホ)にVR SYNCのアプリをインストールし、PINを入力しておきます。
自分のパソコンに、に、次の1-1〜1-4までの、いずれかのタイプのコンテンツを準備しておいて下さい。
1-1) 動画の場合
VR動画を準備します。その際のデータファイルの名前の付け方には規則があります。再生順に、以下のとおりです。
1_(動画の名前).mp4
2_(動画の名前).mp4
例:1_asakusasensouji.mp4
データファイルの名前の先頭にある数字とアンダースコアによって、VRSYNCは再生順序を決定します。
Equiangular (YouTubeで利用されている360動画フォーマット)形式の 360 videoの再生をする場合には、_eac(モノスコピック形式) または、 _eacstereo (ステレオスコピック形式)をファイル名の後ろにつけます。
例:3_rugby-in-rain_eac.mp4
ステレオスコピック(3D)動画の再生の場合には_tb(top-bottom)、または_lr(left-right)をファイル名の後ろにつけます。
例:4_performance_tb.mp4
1-2) 静止画の場合
jpgまたはpngファイルを使用可能です。
動画と同じように、データファイルの名前の付け方には規則があります。再生順に、以下のとおりです。番号が動画と重ならないように気をつけて下さい。
1_(静止画の名前).jpg ( または.png)
2_(静止画の名前).jpg ( または.png)
1-3) 空間音声の場合
1_videoname.tbe,
2_anothervideo.tbe
というように、空間音声が対応する動画と同じファイル名が付き、拡張子を.tbeにしてください。
1-4) VR SYNCアプリ内で、動画が始まる前に表示される背景写真とロゴ
アプリの背景画は、 background.png というファイル名にします。
アプリに表示するロゴは logo.png というファイル名にします。
このようになります。
※この「背景写真とロゴ」につきましては、こちらからその仕様について必ず確認してください(VR Syncのクライエントアプリで表示する、オリジナルの背景画像やロゴの推奨仕様)。
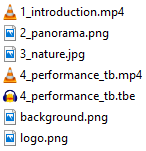
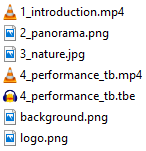
2)「VRSync」フォルダをOculus Go( またはAndroid スマホ)に転送する
お使いのパソコンに用意しておいたデータを、USBケーブル経由でOculus( またはAndroid スマホ) Goにコピーします。
Oculus GoとPCをUSBケーブルで接続して転送する方法
Oculus Go内のVRSyncフォルダーに、下図のようにコピーします。


3)動画を再生する。
プリロードが終わったら、Oculus GoのVR Syncアプリを開き、次に、パソコンのブラウザ上でVR SYNCにログイン、ダッシュボードのRemoteタブを開きます。Remoteタブには、直接転送したコンテンツのファイル名が表示されます。
※もしこの段階で、Remoteタブ内にコピーしたデータ名の表示が無い(すなわち、VR SYNCのクラウドサーバーに、Oculus Go内のVR SYNCアプリに直接転送されたコンテンツが認識されていない)場合には、カスタムでVR空間に表示するロゴや背景を設定してみてください。それらがトリガーとなって、データが認識されることがあります。
このようにすることにより、強制的にVR SYNCのクラウドサーバーに対し、あながた利用するOculus Goヘッドセットを認識させることができます。
いいえ、電源のみです。会場に準備された各VRデバイスは、簡単にVR Sync Boxに接続します。
※VR Sync Boxによって可能な機能は、各VRデバイスの再生コントロールのみです。各VRデバイスとVR Syncのライセンスを紐づけたり、各VRデバイスにコンテンツを転送する作業には、通常の高速インターネット接続が必要です。
VR Syncの機能を、インターネットに接続せずに利用できるようになる、ローカルネットワークサーバーです。
小型パソコン、ネットワークルーターと高速アクセスポイントで構成されています。
VR SYNC 無料トライアルはこちらから
VRSYNCの全機能を、無料で10台分・7日間利用することができます。 無料トライアル版では、中央にVR SYNCの透かしが入ります。
7日間の無料利用期間終了後でも、トライアルモードをONにすれば、再び無料利用の再開が可能です。透かし入りと最大同時利用10台までということでよければ、事実上、利用期間に制限なくいつまでも無料で使えます。
Youtubeサンプル:「VR SYNCと20台のOculus Goで、「かえるの合唱」コーラスしてみた」
VR SYNCに関するお問い合わせは、こちらからどうぞ 。無料で御社にデモンストレーションに参ります(東京都内は無料。他都道府県の場合は、交通費実費をお願い致します)。 どうぞお気軽にお声がけください。